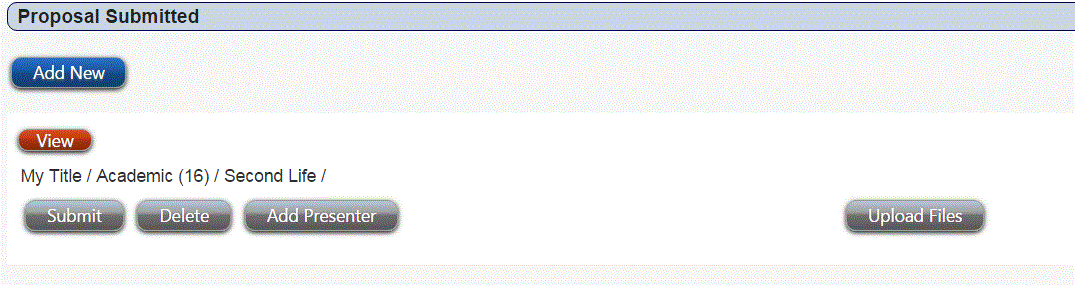In this area, you will ensure that all required information is complete. This means adding presenters — including yourself — upload papers for academic tracks, and acknowledge the presenter release form.
1
Your saved draft currently has the following buttons, which means it has not yet been submitted, but is still an incomplete draft. The screen capture below indicates a draft for an academic proposal, so it also has the Upload Files button, which will not appear for other categories. Begin by clicking on Add Presenters.
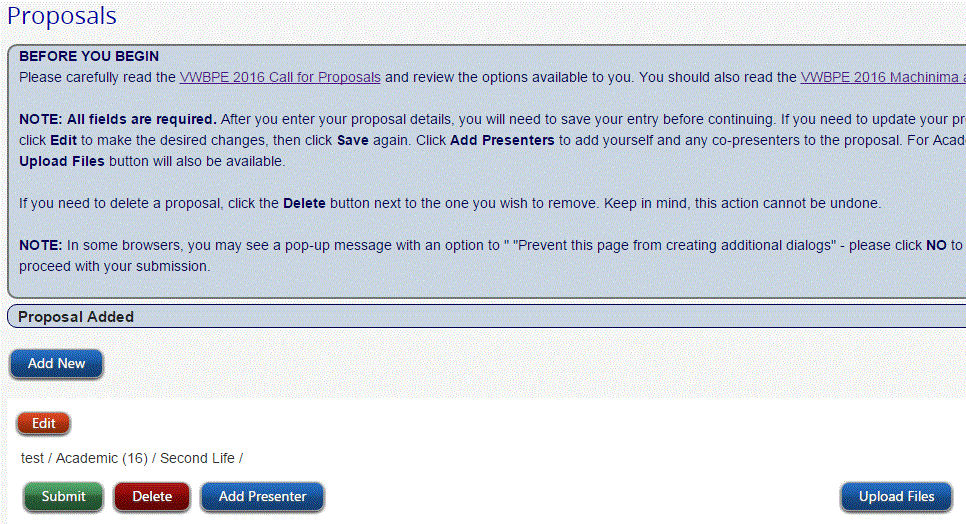
2
You will be redirected to the Add Presenters area, so that you can now Add Presenters. Remember that even the submitter needs to add him/herself. There are two ways to add a presenter. The first is to select a presenter from the drop down menu. The list of names are being generated by the Profiles area, so that only those that have registered an account and an identity with the venues will appear. If you do not find your name in the drop down list, please update your profile, so that it includes your virtual world identity. Once you do that, you can return to this area to find your name in the drop down list. Click Add Presenter.
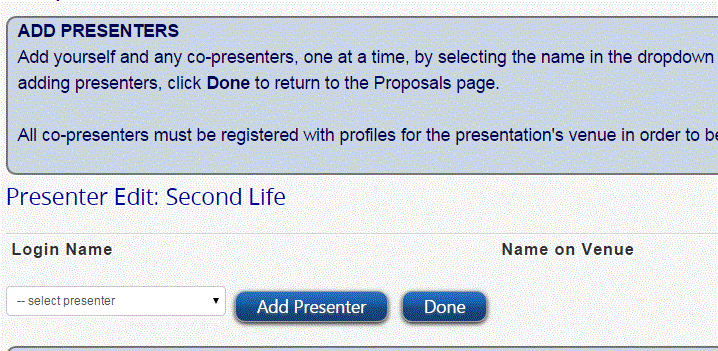
3
If you have co-presenters, you can add them one by one in the same way that you added your own name. If, however, your co-presenters have not created an account with the VWBPE website, you can enter them manually as an unregistered presenter by typing in their information. Once you type in a name, click Add Unregistered Presenter. If you have more than one co-presenter, repeat the step.
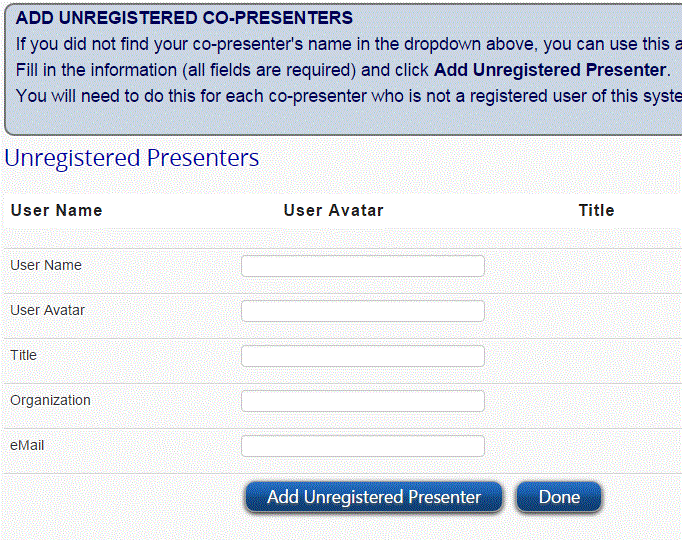 a-id=”4087″ />
a-id=”4087″ />
4
Once you and your co-presenters have been selected and/or entered, you click Done. Please note that only presenters added here will be included in the program.
You will be redirected to the Saved Proposals area once more. If your saved proposal is for the Academic category, please follow the steps below to upload a paper.
5
Please review the paper submission guidelines in the Guidelines link of the Proposals Menu, here, before you upload your file: http://vwbpe.org/presenters/guidelines/academic-track. To upload a paper, click on Upload Files.
6
When you are directed to the upload page, click Select File to search for your document wherever you have it stored.
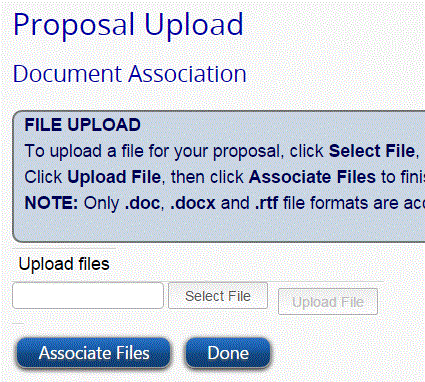
7
Once you found the file, and its name is in the window, click on Upload File, which is no longer faded out.
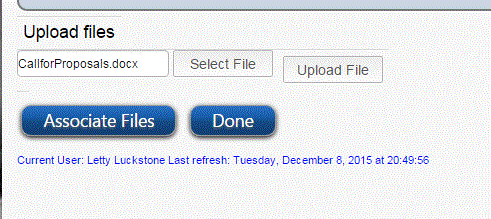
8
When the upload has been successful, then you click on Associate Files.
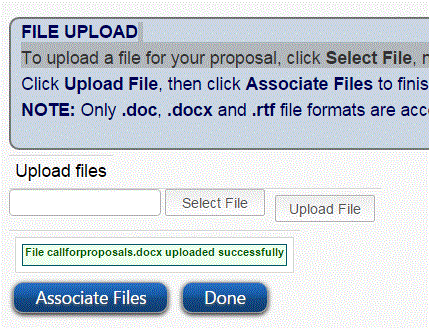
9
You will be taken to a confirmation page, where you click Associate again. It will have the name of your file next to it. Once you do that, then click Done.
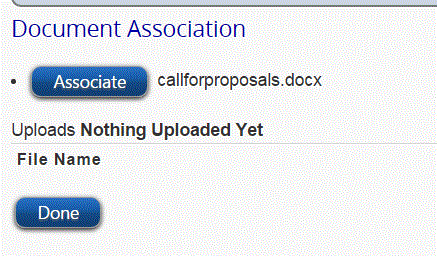
10
You will be redirected to the saved proposals area. Click Submit. If you left out any steps, you will receive warnings, like this one. Clicking Continue will redirect you to the saved proposal area, where you can click Edit to make the necessary additions.
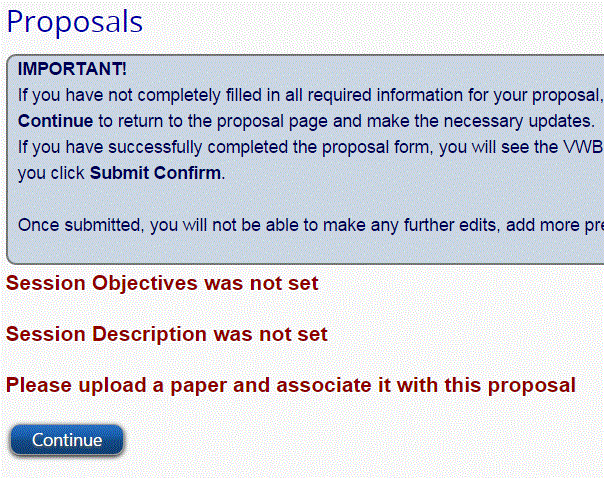
11
Click Submit if you have added all the missing elements. You will need to read the submission declaration, the speaker release and, for machinima, the showcase agreement. Click Submit Confirm at the bottom. Clicking on this button indicates you agree to the terms listed in red.
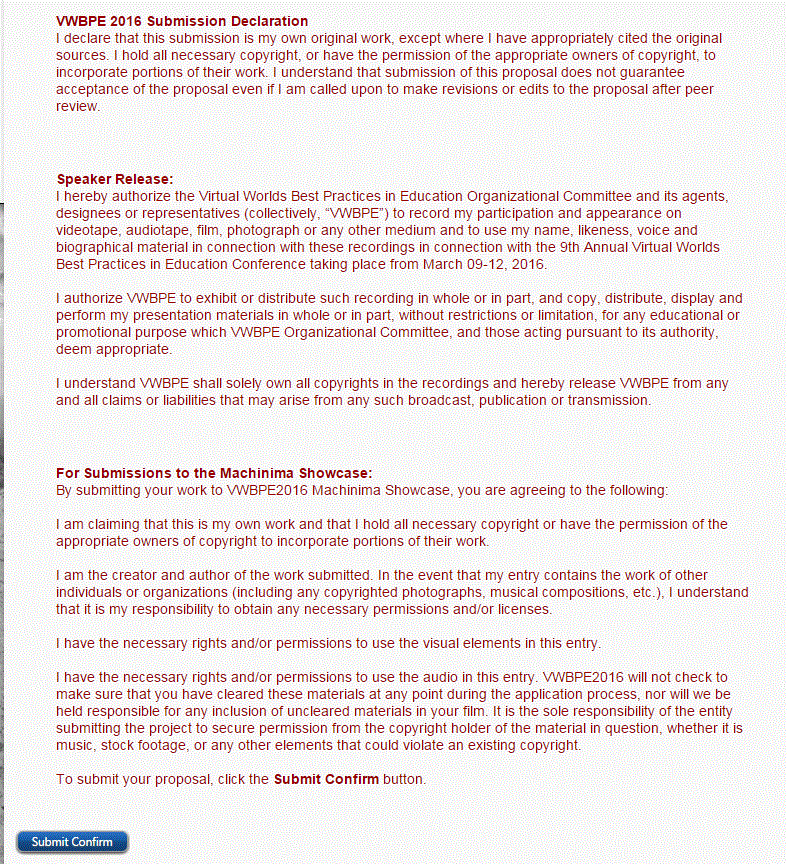
12
Your proposal is officially submitted and will be considered for the conference if you notice that all the buttons are now grayed out. You can no longer make any edits to it. However, you can still submit another proposal by clicking Add New and repeating the previous steps.